

You can also edit or create one or more slide layouts that include your customized list styles, and add these layouts to your presentation wherever you want to use your list styles. Any list customization you make to the slide master will be saved and applied to all your slides.

The best way to apply custom list styles to all slides in your presentation is to modify the slide master. To adjust the alignment of items in a list, see How do I increase or decrease the space between a bullet or number and the text in a line? in this article.
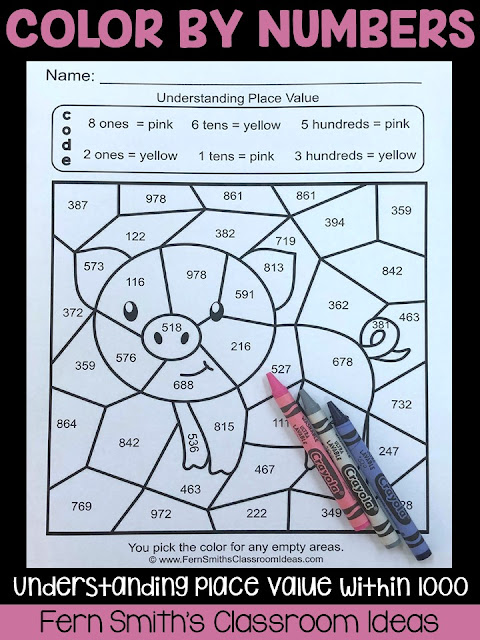
Your changes will apply only to the selected lines. To change the format of just one or some of the bullet or number styles in a list, such as the color or size, place the cursor at the start of the line that you want to change before opening the Bullets and Numbering box. SmartArt graphics (to convert an existing bulleted or numbered list to a SmartArt graphic, click Home > Convert to SmartArt) You can apply the symbol to your slides from the style lists) Symbols (to temporarily add a character from the symbol list to the Bulleted tab, on the Bulleted tab, click Customize, click a symbol, and then click OK. Pictures (to use a picture as a bullet, on the Bulleted tab, click Picture, and scroll to find a picture) Starting number (on the Numbered tab, enter the number you want in the Start at box) Size (to resize a bullet or number so it’s a specific size in relation to your text, click Size, and enter a percentage) In the Bullets and Numbering box, on either the Bulleted tab or the Numbered tab (depending on what kind of list you’re working with), pick the style changes that you want to make, such as: Tip: To quickly change the style of a bulleted or numbered list, just click the style you want in the list that appears when you click the arrow next to Bullets or Numbering.


 0 kommentar(er)
0 kommentar(er)
